Microsoft Flight Simulator 2020 (MSFS2020)が2020年8月18日、戻ってきました。
FSMUSEUMでは、 MSFS2020 に関するQ&Aを記事ごとにまとめています。
MSFS2020 を買って、まずやるのがコントローラ設定であると思います。
MSFS2020 というより、フライトシミュレータを買ったらまずやりますよね。
Joystickを使わないゲームパッド派の方は、コントローラをそのまま繋いで、デフォルト設定でOKだと思います。
しかしながら、Joystickやヨーク、ラダーペダルを使っている方は、まずコントローラ設定だと思います。
そしてUIがちょっと分かりづらく、一瞬ドキッとしたので共有します。
まずは、 HOME > OPTIONS > CONTROLS へ進みます。まずはこの画面になると思います。
ここで、一般的なJoystick等であれば、デフォルト設定がされているはずです。
しかしながら、MSFS2020 が想定していないコントローラは何も設定がされません。
この画面では、JETでGO!コントローラをELECOMのコンバータを使った接続しているものです。
このように、何も表示されていません。一見、使えないのかと焦りました。
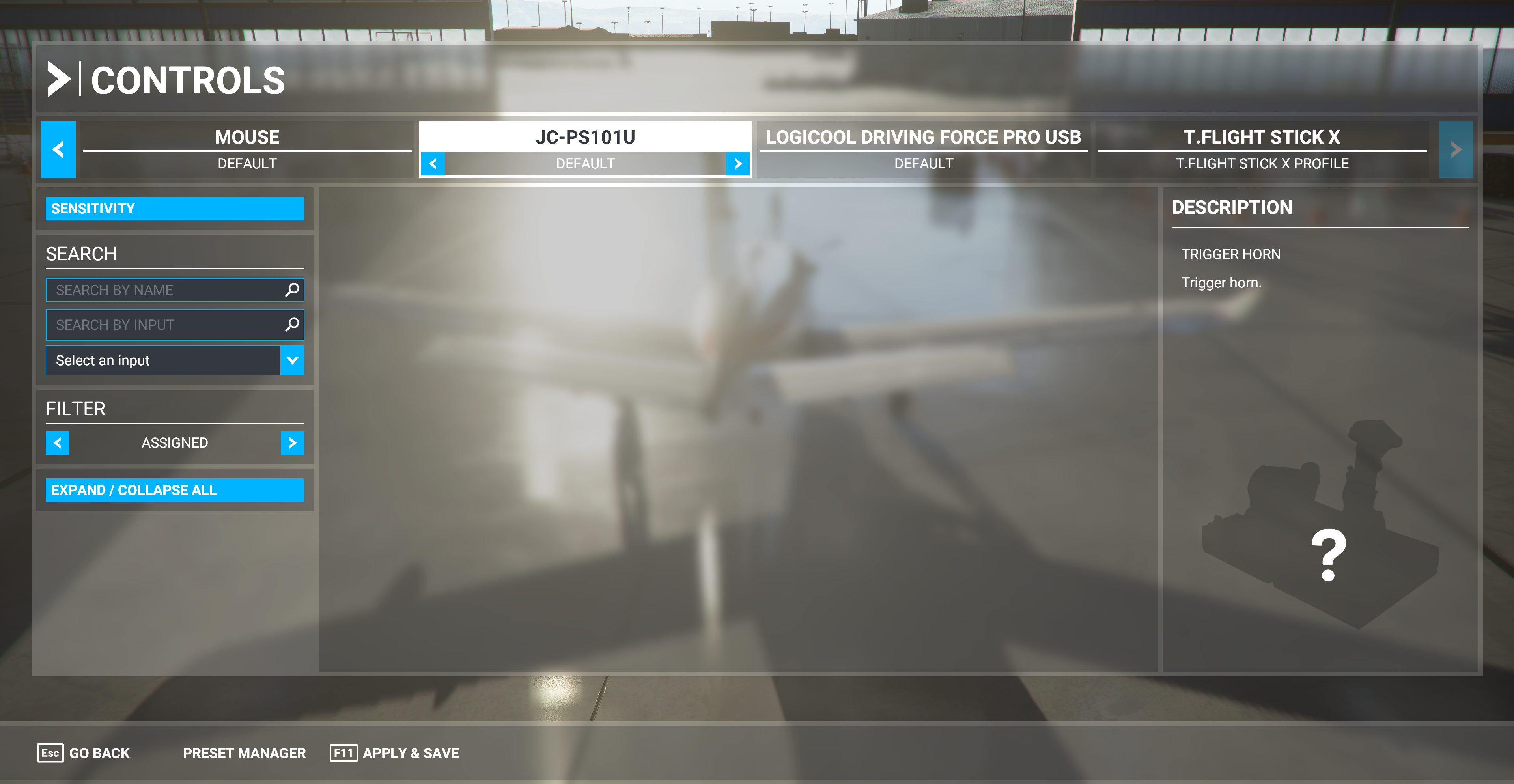
まずは、左したのFILTERをASSINGEDからALLへ変更します。
これで色々設定ができるみたいです。
ASSINGMENTで何も表示されないのは、現在割り当て中のものが表示されるからで、表示されていないマイナーなコントローラはブランクになるわけですね。
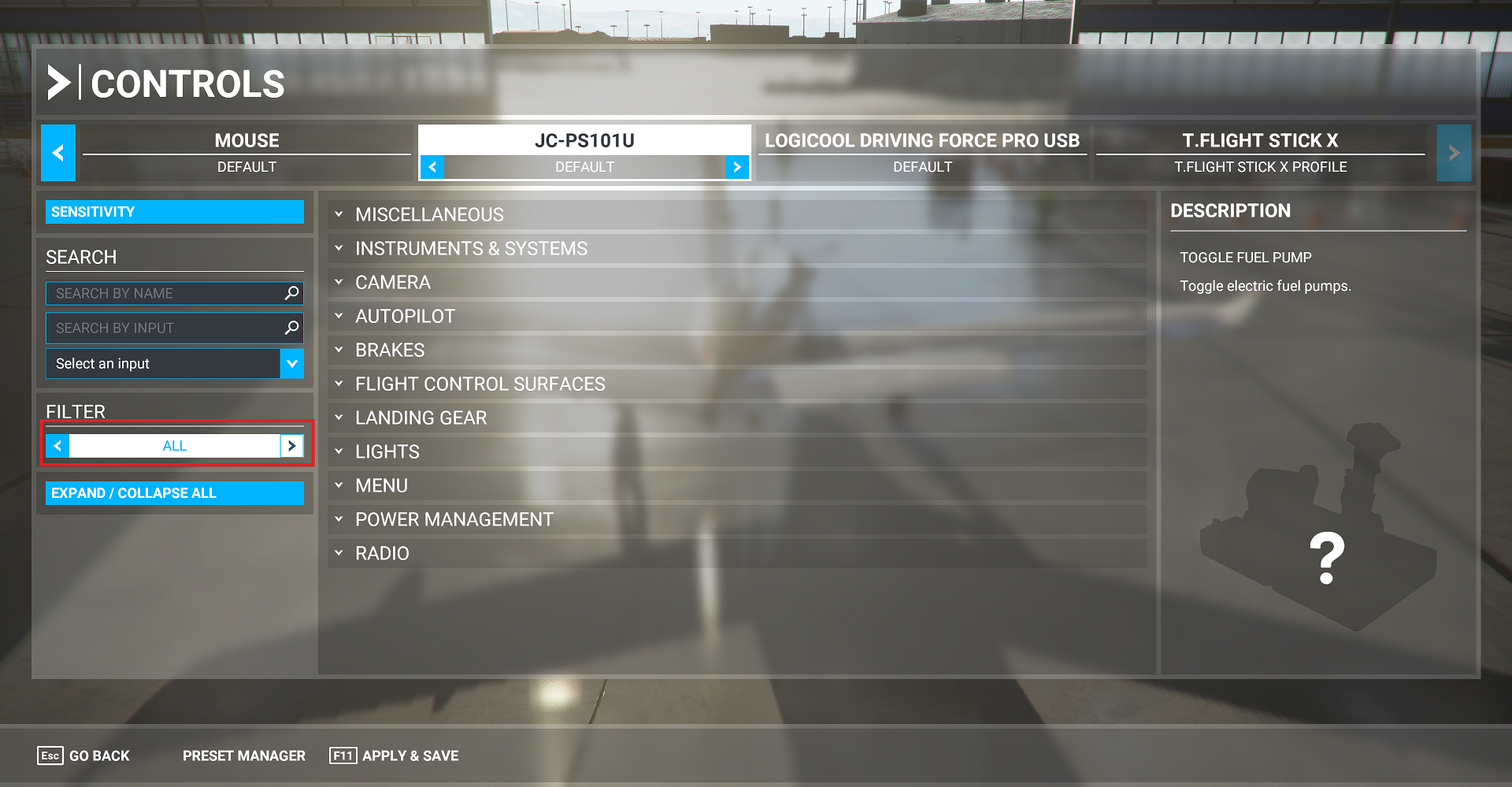
私は JETでGO!コントローラのスロットル軸を割り当てに来たので、POWERMANAGEMENT より THROTTLE を選びます。
探しているパラメータが見つからない場合は、左側のSEARCHボックスを使います。
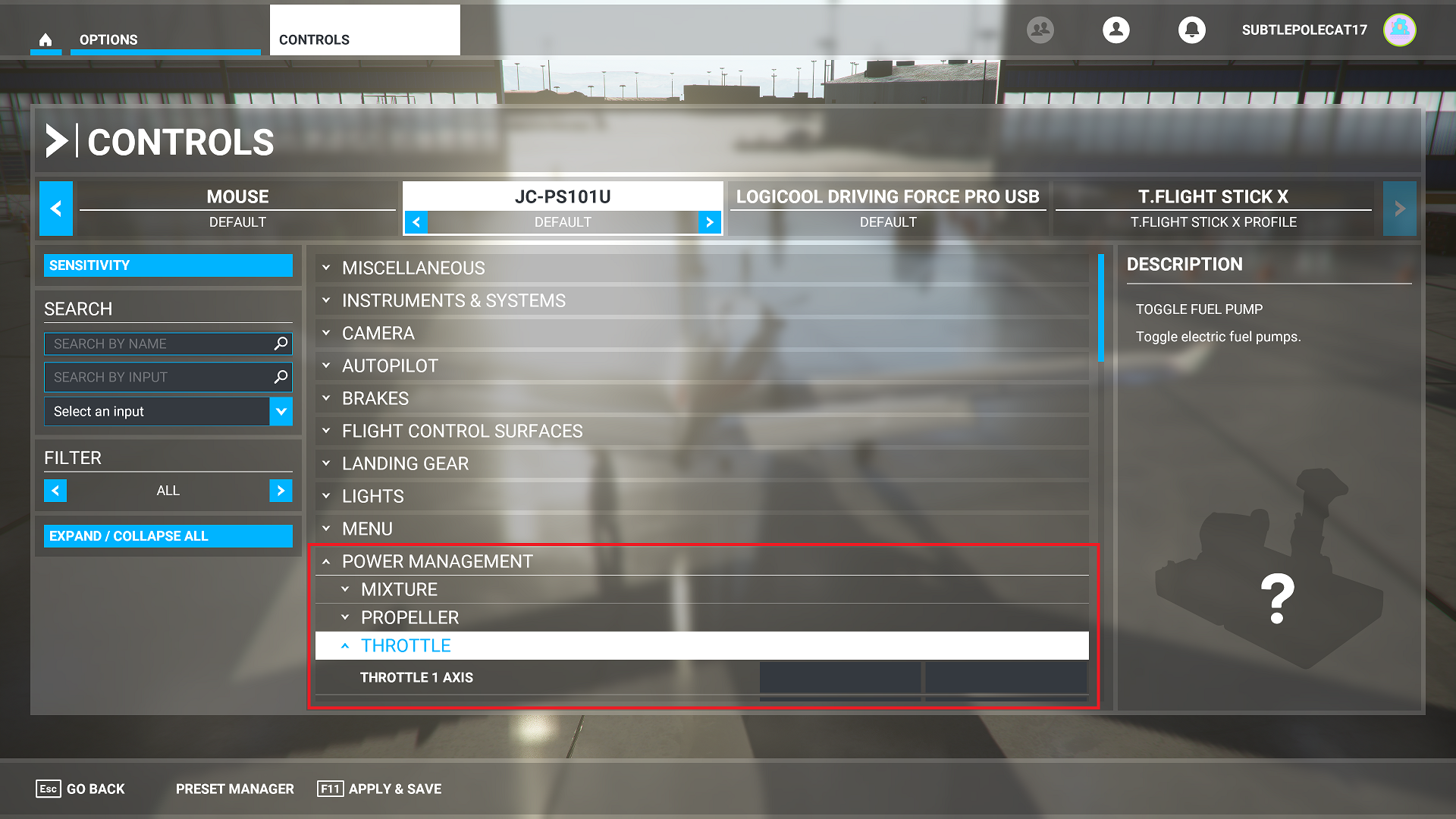
THROTTLE 1 AXIS など地雷は沢山ありますが、下から7番目の THROTTLE AXIS に設定します。
複数軸のスロットル軸を持っているコントローラをお使いの場合は、上のTHROTTLE 1 AXIS などを利用すれば良いと思います。
空欄になっている赤枠部分をクリックします。その隣はセカンダリの設定だと思います。1つの項目につき最大2つまで利用できるということですね。
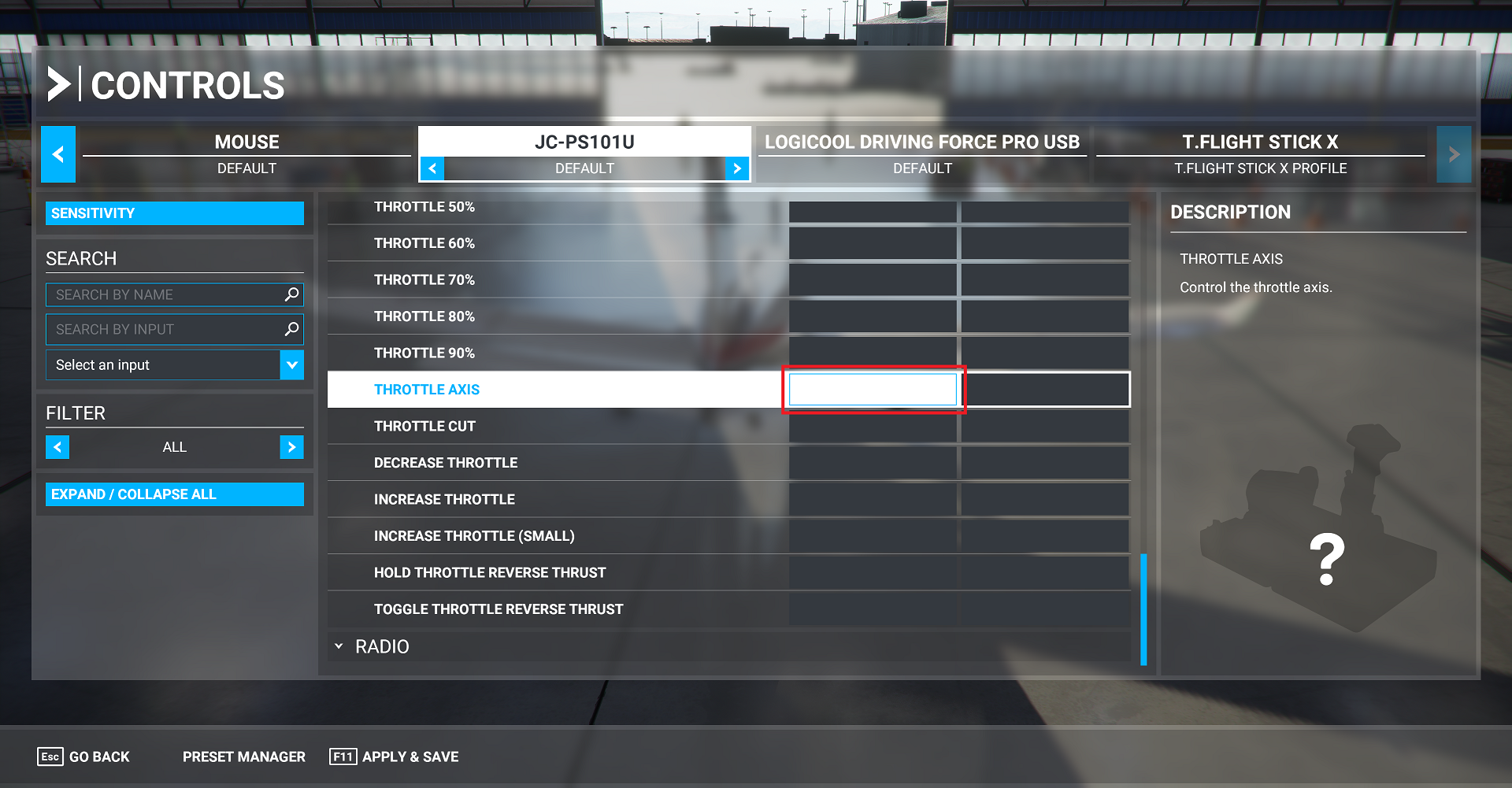
赤枠部分をクリックしたあと、設定したい軸を適当に動かします。ボタンの場合は、ボタンを押します。
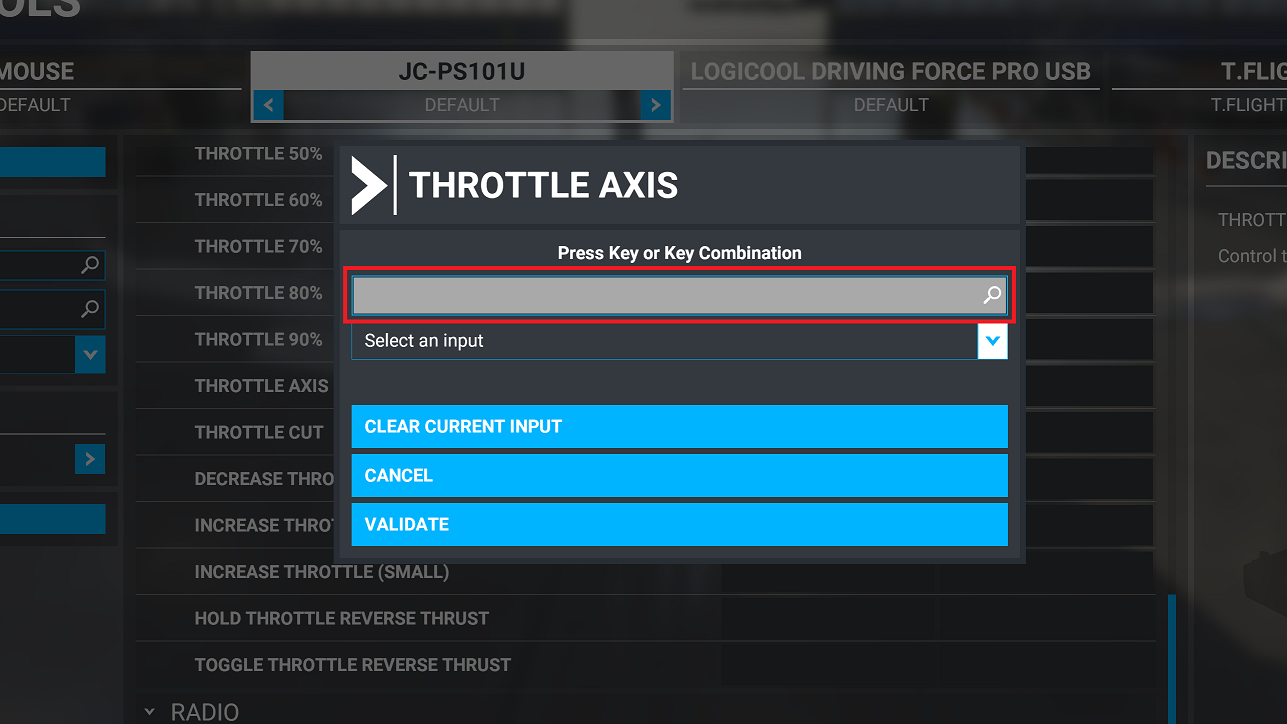
これで軸の設定ができました。最後にVALIDATEを押して終了です。要領としてはこんな感じです。
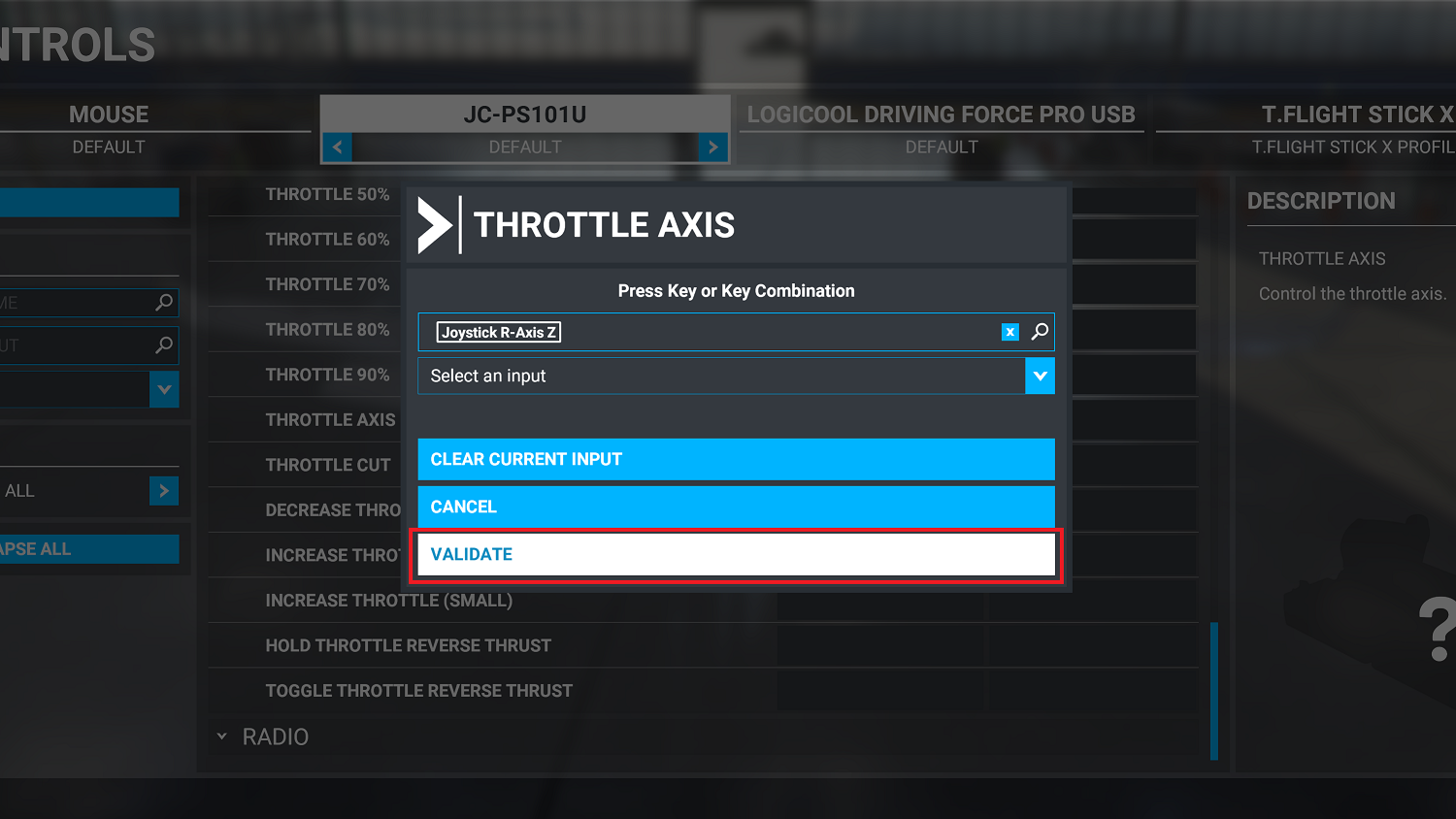
最後にFILTERをASSINGEDをもう一度見てみます。設定済みの項目は、ここに表示されるはずです。
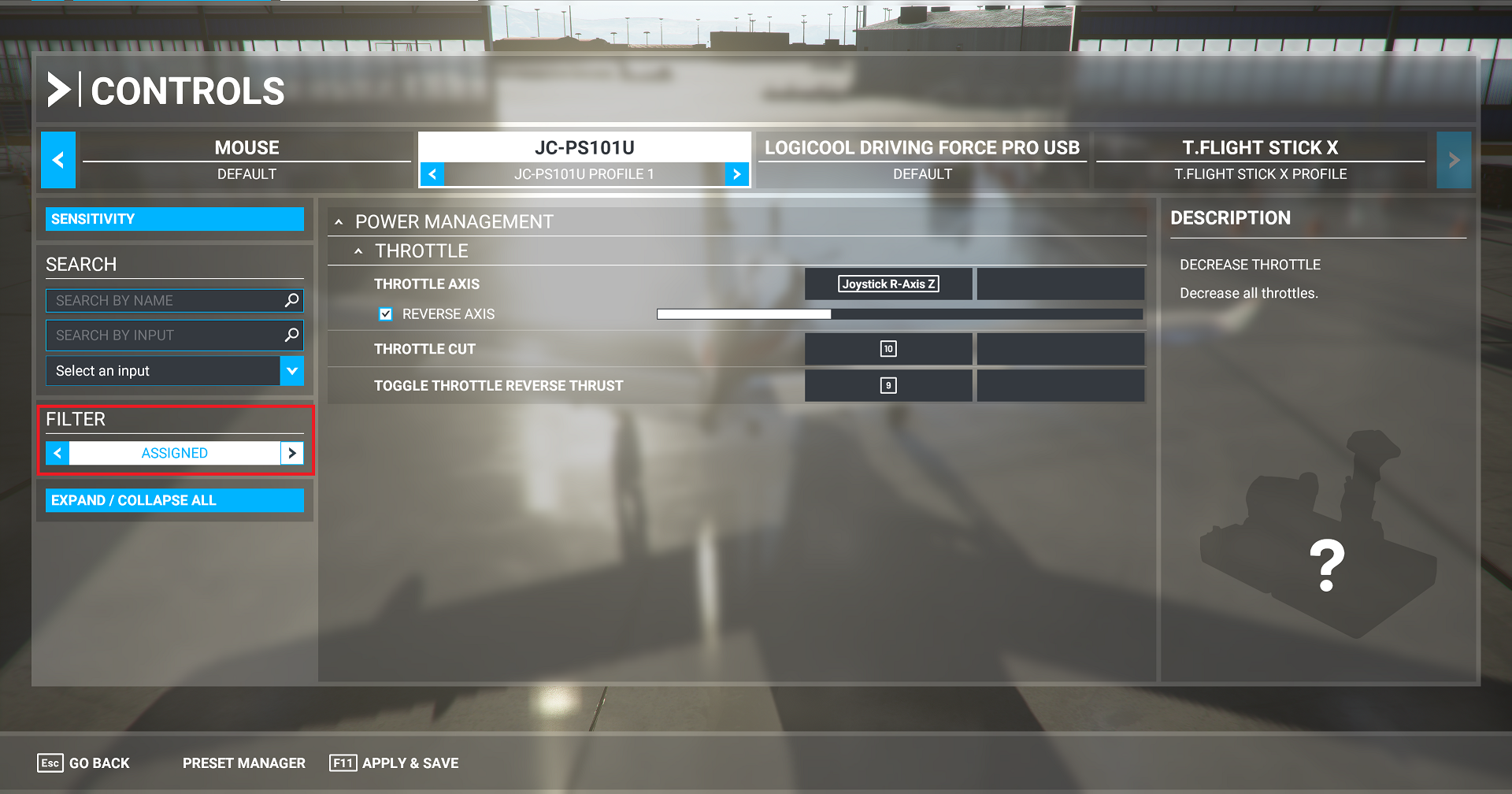
ちょっと詳解すぎる感じはしますが、少し焦ったので。参考になれば。